You must be a PRO USER to integrate the calendar with your Google Calendar.
- Go to Home > Bills
- Tap on the Calendar tab
- Calendar will display all the upcoming, overdue, and paid bills
- Tap on the Google logo to link your Google Calendar with our bill calendar
- Choose a Google account
- Click Continue to allow TimelyBills to access your Google Account
● Access is needed so that TimelyBills can share bill reminders automatically in your bills calendar - Please wait for 5 - 10 minutes for your Google Calendar to get sync with TimelyBill's bills calendar.
● Existing recurring bills will be automatically migrated to Google Calendar, and new recurring and single entries will be automatically linked to Google Calendar
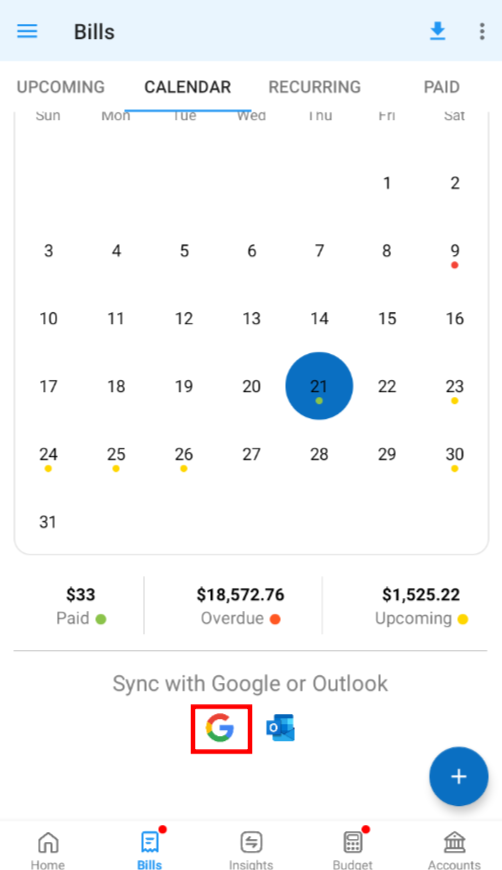
What to do if any specific bill does not appear on the Google Calendar
|
Was this article helpful?
That’s Great!
Thank you for your feedback
Sorry! We couldn't be helpful
Thank you for your feedback
Feedback sent
We appreciate your effort and will try to fix the article